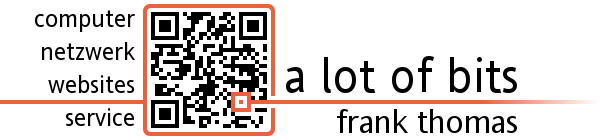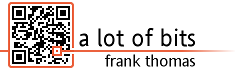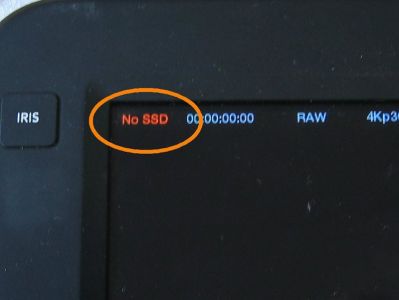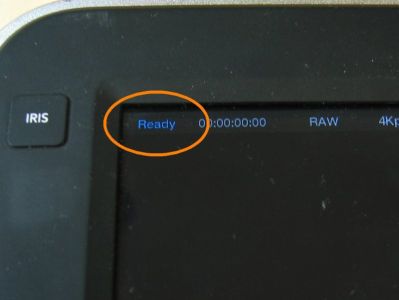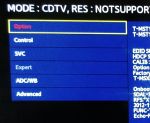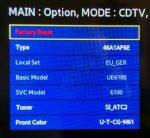HbbTV auf Samsung-TV-Geräten aktivieren
Stand 26.5.2016
Für die Geräte der J-Serie ist laut diesem Foreneintrag http://www.hifi-forum.de/viewthread-151-29406.html ein zusätzlicher Befehl nötig -> LocSetup.
Danke an HbbTV4You für den Foreneintrag und an Markus für den Hinweis.
Inwiefern dieser nötig ist, um HbbTV zu aktivieren, kann ich nicht beurteilen, da ich bislang mit der J-Serie noch nichts zu tun hatte.
Trotzdem halte ich es für angebracht, das Vorgehen zu beschreiben, zumal sich auch einige Dinge bei der Programmierung über das Webinterface geändert haben.
Dazu habe ich diese Anleitung aktualisiert. Der alte Beitrag ist hier zu finden
Viele Samsung-TV-Geräte, die im Internethandel erhältlich sind, werden oft als sogenannte EU-Modelle verkauft. Dabei handelt es sich um Modelle, die technisch mit denen für den deutschen Markt bestimmten Geräten identisch sind - teilweise aber mehrere hundert Euro günstiger sind.
Einzig die Firmwareeinstellung LocalSet entscheidet, für welche Region das Gerät bestimmt ist und welche Funktionen das Gerät hat - oder eben nicht hat.
Ein solches Feature ist auch HbbTV (Hybrid Broadcast Broadband TV) - damit ist es u.a. möglich, auf die Mediatheken der TV-Sender Zugriff zu erhalten. Beispielhaft seien hier die zdf.mediathek bzw. arte +7 genannt.
Ein optisch ansprechenderer Videotext wird ebenfalls über HbbTV realisiert.
In den EU-Versionen der Geräte ist diese Funktion in der Regel nicht aktiviert.
Wie eingangs erwähnt unterscheiden sich die EU- und die Deutschland-Version der Samsung-TVs nur durch Einstellungen in der Firmware. Mit Hilfe einer Service-Fernbedienung lassen sich die Geräte von Region EU auf Region EU_GER (Deutschland) umstellen.
Alternativ können mit Hilfe einer Logitech Harmony-Universalfernbedienung die Einstellungen geändert werden. Eine solche Möglichkeit wird im Folgenden beschrieben.
Achtung - Wichtig!
Durch den Eingriff in die Firmware verliert das Gerät möglicherweise die Garantie!
Die Senderliste wird gelöscht!
Ebenso gehen alle persönlichen Einstellungen (z.B. Bild- und Toneinstellungen) verloren.
Alle Schritte sind nach bestem Wissen und Gewissen beschrieben und wurden erfolgreich an Samsung UE46D7000 sowie UE46ES6100 durchgeführt.
Eine Garantie auf Erfolg gibt es jedoch nicht.
Haftungsausschluß für unmittelbare und mittelbare Schäden gleich welcher Natur, Benutzung auf eigenes Risiko: Ich übernehme keinerlei Haftung für eventuell auftretende Fehler, Probleme oder Beschädigungen des Fernsehers!
Kurz: Die Durchführung der Modifikation erfolgt auf eigenes Risiko!
Diese Voraussetzungen müssen erfüllt sein:
- Das Gerät muss grundsätzlich HbbTV-fähig sein. In der Regel sind das die Geräte ab der Samsung D6xxx / E6xxx-Serie.
Für die Geräte der F-Serie (2013er Modelle) bitte diesen Hinweis beachten.
- Die Sender müssen digital empfangen werden. Analoges Fernsehen überträgt kein HbbTV.
- Der Fernseher muss mit dem Internet verbunden sein.
- Man benötigt eine Harmony-Fernbedienung, z.B. die Logitech Harmony 650
Wichtig:
Es gibt 2 Möglichkeiten, die Befehle auf die Harmony zu bekommen:
1.) alte Methode über Pronto-Codes (funktioniert für alle Harmony's, die mit der Harmony Software 7.7.0 programmiert werden können)
2.) neue Methode mittels Samsung UE50J6250 - funktioniert mit Harmony Ultimate und sollte eigentlich mit allen Harmony's funktionieren (bitte Feedback geben, danke)
Folgende Arbeitsschritte sind nötig
- Vorbereitung der Logitech Harmony Fernbedienung
- TV im Servicemode starten
- Einstellungen ändern
1a. Vorbereitung der Logitech Harmony Fernbedienung - alte Methode
Um die Modifikationen zu ermöglichen sind 3 zusätzliche Fernbedienungscodes nötig: FACTORY, 3SPEED und (nur nötig für J-Serie) LocSetup
Da auf diesen Weg nur ein (1) Fernbedienungscode pro Gerät hinzugefügt werden kann ist eine mit mindestens drei (3) Geräten programmierte Logitech Harmony Fernbedienung nötig, um weiterzumachen!
Die Codes werden folgendermaßen auf die Logitech Harmony programmiert:
Öffnen Sie http://myremotesetup.com/EasyZapper (auf NEXT klicken) und loggen Sie sich mit Ihren Logindaten im Logitech-Harmony-Center ein.
Folgen Sie diesem Link (http://myremotesetup.com/EasyZapper/Infrared/ShowInfrared.asp) zur manuellen Eingabe der Fernbediencodes.
Klicken Sie auf "Wählen Sie ein aktives Gerät"; dieses erhält dann den zusätzlichen Befehl.
Dann folgende Schritte durchführen:
- auf "MANUAL ->" klicken
- prüfen, ob im Feld DATA TYPE der Wert PRONTO steht
- im Feld DATA VALUE die folgende Codesequenz ( für FACTORY ) eingeben:
0000 006D 0000 0022 00AC 00AB 0015 0041 0015 0041 0015 0041 0015 0016 0015 0016 0015 0016 0015 0016 0015 0016 0015 0041 0015 0041 0015 0041 0015 0016 0015 0016 0015 0016 0015 0016 0015 0016 0015 0041 0015 0041 0015 0016 0015 0041 0015 0041 0015 0041 0015 0016 0015 0016 0015 0016 0015 0016 0015 0041 0015 0016 0015 0016 0015 0016 0015 0041 0015 0041 0015 0689
- anschliessend auf "PROCESS" klicken
- Im nächsten Fenster sollte nun "Converted from Pronto format successfully!" angezeigt werden
- auf "NEXT" klicken und im nächsten Fenster dem Befehl den Namen FACTORY geben, anschliessend mit Klick auf "Hinzufügen" den Befehl bestätigen.
- Im nächsten Fenster sollte "Command addes successfully" zu lesen sein, dieses mit Klick auf "NEXT" schliessen.
Nun geht es zum Befehl 3SPEED
- Auf den Link hinter "Aktuelles Gerät" klicken und ein anderes Gerät (ebenfalls merken) aus der Liste wählen
- wie zuvor auf "MANUAL ->" klicken
- prüfen, ob im Feld DATA TYPE der Wert PRONTO steht
- im Feld DATA VALUE die folgende Codesequenz ( für 3SPEED ) eingeben:
0000 006D 0000 0022 00AC 00AB 0015 0041 0015 0041 0015 0041 0015 0016 0015 0016 0015 0016 0015 0016 0015 0016 0015 0041 0015 0041 0015 0041 0015 0016 0015 0016 0015 0016 0015 0016 0015 0016 0015 0016 0015 0016 0015 0041 0015 0041 0015 0041 0015 0041 0015 0016 0015 0016 0015 0041 0015 0041 0015 0016 0015 0016 0015 0016 0015 0016 0015 0041 0015 0041 0015 0689
- anschliessend auf "PROCESS" klicken
- Im nächsten Fenster sollte wieder "Converted from Pronto format successfully!" angezeigt werden
- auf "NEXT" klicken und im nächsten Fenster dem Befehl den Namen 3SPEED geben, anschliessend mit Klick auf "Hinzufügen" den Befehl bestätigen.
(nur nötig für J-Serie) Letzlich der Befehl LocSetup
- Auf den Link hinter "Aktuelles Gerät" klicken und ein anderes Gerät (ebenfalls merken) aus der Liste wählen
- wie zuvor auf "MANUAL ->" klicken
- prüfen, ob im Feld DATA TYPE der Wert PRONTO steht
- im Feld DATA VALUE die folgende Codesequenz ( für LocSetup ) eingeben:
0000 006D 0000 0022 00AC 00AB 0015 0041 0015 0041 0015 0041 0015 0016 0015 0016 0015 0016 0015 0016 0015 0016 0015 0041 0015 0041 0015 0041 0015 0016 0015 0016 0015 0016 0015 0016 0015 0016 0015 0016 0015 0016 0015 0016 0015 0041 0015 0041 0015 0016 0015 0041 0015 0016 0015 0041 0015 0041 0015 0041 0015 0016 0015 0016 0015 0041 0015 0016 0015 0041 0015 0689
- anschliessend auf "PROCESS" klicken
- Im nächsten Fenster sollte wieder "Converted from Pronto format successfully!" angezeigt werden
- auf "NEXT" klicken und im nächsten Fenster dem Befehl den Namen LocSetup geben, anschliessend mit Klick auf "Hinzufügen" den Befehl bestätigen.
Nun müssen Soft- oder Hardwaretasten der Harmony mit dieses beiden Befehlen belegt werden.
Dies wird wie üblich über die Harmony-Software erledigt - die Befehle finden sich bei den Geräten, die sie sich hoffentlich gemerkt haben. Anschliessend wird die Fernbedienung per USB aktualisiert.
Damit ist der erste Schritt getan.
1b. Vorbereitung der Logitech Harmony Fernbedienung - neue Methode
Um die Modifikationen zu ermöglichen sind je nach Serie 2 oder 3 zusätzliche Fernbedienungscodes nötig: FACTORY, 3SPEED, LocSetup
Diese Befehle sind in der Harmony Datenbank bereits hinterlegt.
Fügen Sie Ihrer Harmony ein neues Gerät hinzu: Samsung UE50J6250
Für dieses Modell sind die Befehle 3Speed, Factory und LocSetup in der Datenbank enthalten. Sie brauchen also die Befehle nur noch auf eine beliebige Hardware- oder Softtaste zu legen. Fertig!
2. TV im Service-Mode starten
Achtung! Wenn Sie kein Backup ihrer Senderliste haben sollten Sie diese jetzt anlegen!
Nun folgende Schritte ausführen:
- Fernseher ausschalten
- Nacheinander die Tasten "Info", "Menu", "Mute", "Power" auf der TV-Fernbedienung drücken
- -> der Fernseher startet nun im Servicemenü
Damit ist auch der zweite Schritt erledigt.
3. Einstellungen ändern
- Auf der Logitech Harmony Fernbedienung die Tasten FACTORY und 3SPEED nacheinander drücken.
- Mit den Pfeiltasten der TV-Fernbedienung den Punkt Option im Servicemenü anwählen, mit OK bestätigen
- Mit den Pfeiltasten zum Menüpunkt LocalSet wechseln, OK drücken und mit den Pfeiltasten den Eintrag nach EU_GER ändern
- Return-Taste auf der Fernbedienung drücken, um ins Hauptmenü zu wechseln
- auf den Menüpunkt FactoryReset wechseln und mit OK bestätigen
- Der Fernseher geht nun aus und wird durch durch Drücken von "Power" neu gestartet.
Durch den Werksreset wurden alle persönlichen Einstellungen gelöscht, der Fernseher startet nun mit der Ersteinrichtung.
- (J-Serie) Hier muss nun bei der Einrichtung des SmartHub (Seite "Geschäfts- und Datenschutzbedingungen des Smart Hub") der Standort des Internetdienstleisters eingerichtet werden.
Dazu drückt man die Tasten "Mute / LocSetup / Volume + / Prog + / Mute". Danach sollte man im Menü das entsprechende Land auswählen können.
(Da ich, wie oben erwähnt, noch keine Erfahrung mit der J-Serie habe, konnte ich diesen Punkt (noch) nicht selbst prüfen)
- Nach der Grundeinrichtung muss im TV-Menü SYSTEM nur noch der Menüpunkt Datendienste aktiviert werden.
Fertig! Damit ist HbbTV aktiviert!
(Update Dezember 2013) Hinweis zur F-Serie:
Die Befehle 3Speed und Factory sind für einige Modelle der F-Serie anscheinend nicht mehr nötig. Berichte von Lesern dieses Artikels sowie eigene Tests bestätigen das. Die Umstellung ist direkt im Servicemenü möglich. Es reicht demnach, die Schritte 2 und 3 (ohne Drücken von FACTORY / 3SPEED) auszuführen.
An den Geräten UE40F6500, UE22F5400 und UE65F6470 wurde dies erfolgreich getestet
Ein UE55F8000 musste jedoch weiterhin mit 3Speed und Factory "zur Zusammenarbeit" überredet werden.
Vielen Dank an Alain, André, Jan und Paul für das Feedback.